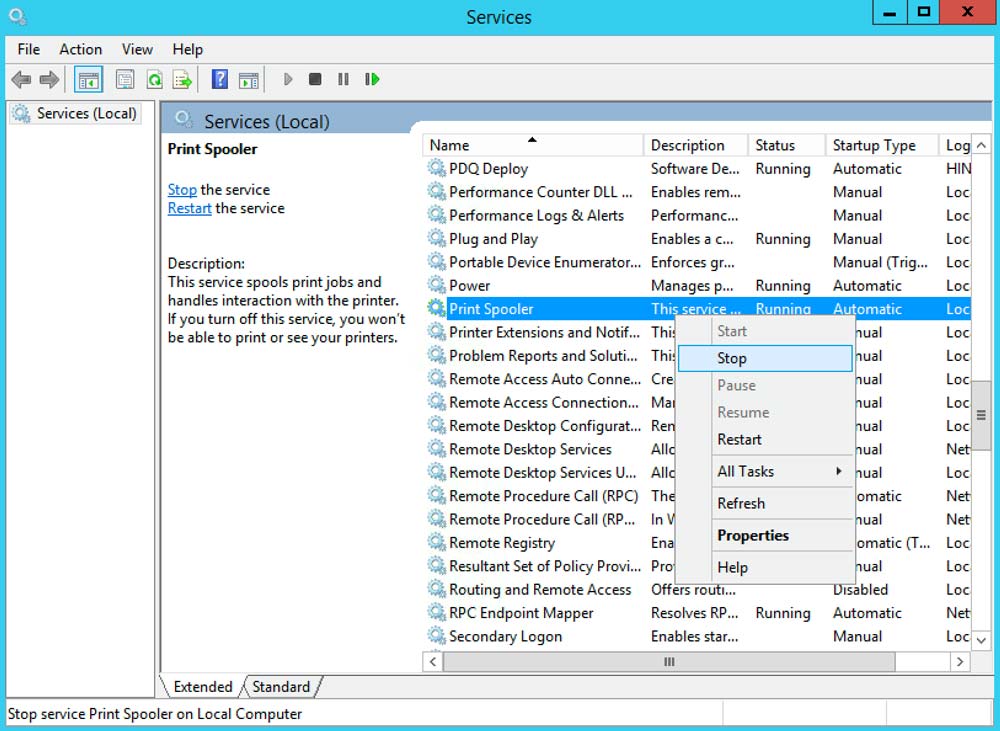آموزش رفع مشکل Print Spooler
قابلیت Print Spooler چاپگر چیست؟
بهترین پرینترهای خانگی: معمولا در شرکتها پرینتر از طریق شبکه به چند کامپیوتر وصل میشود. در نتیجه کاربران روزانه سندهای مختلفی را برای چاپ به پرینتر ارسال میکنند. این اسناد باید از طریق سیستمی مدیریت یا اولویتبندی و حذف شود. پرینت اسپولر وظیفه این مدیریت را بر عهده دارد تا کاربران بتوانند روی پرینتر خود کنترل بیشتری داشته باشند.
حل مشکلات Print Spooler
چنانچه سرویس اسپولر فعال نباشد یا با مشکلی داشته باشد، پرینتر فرمان چاپ را از کامپیوتر دریافت نمیکند. فعال نبودن Print Spooler ممکن است به دلیل خرابی درایور یا اجرای همزمان چند نرم افزار در کامپیوتر به وجود آمده باشد.
در ادامه راه حل برطرف کردن مشکلات پرینت اسپولر را توضیح میدهیم.
تعمیرات انواع پرینتر و ماشین های اداری در فالنیک
در صورتی که شما هم به مشکل روشن نشدن پرینتر اچ پی برخورد کردید، با ما در تماس باشید. کارشناسان متخصص ما با تجهیزات پیشرفته مرکز خدمات فالنیک، آماده پذیرش دستگاههای شما هستند.
چگونه به پرینت اسپولر دسترسی پیدا کنیم؟
تا اینجا درباره پرینت اسپولر و وظایف آن صحبت کردیم. برای فعال سازی یا متوقف کردن Print Spooler باید به پنجره پرینت اسپولر دسترسی پیدا کنید. راههای مختلفی برای دسترسی به این پنجره وجود دارد که در ادامه به آنها اشاره شده است:
مسیر اول دسترسی به Print Spooler
- از طریق دکمههای ترکیبی Windows + R پنجرهRun را باز کنید.
- پس از وارد کردن عبارتmsc در قسمت Open و کلید Ok را بزنید.
از طریق عبارت کدهای مختلف در پنجره Run میتوانید به قسمتهای مختلف دسترسی پیدا کنید.
- در پنجره Services گزینه Print Spooler را مشاهده میکنید.
برای مشاهده پرینت اسپولر بایدبه قسمت کلماتی که با حرف p شروع میشوند، بروید.
مسیر دوم دسترسی به Print Spooler
- از طریق استارت ویندوز وارد پنجره Control Panelشوید.
برای دسترسی به کنترل پنل راههای مختلفی وجود دارد، که سادهترین آنها استارت است.
- در صفحه باز شده روی عبارت Administrative Toolsکلیک کنید.
دسترسی و تنظیمات بخشهای مختلف را باید از طریق کنترل پنل انجام دهید.
- در پنجره جدید که نمایش داده میشود باید گزینهServices انتخاب کنید.
دسترسیهای مختلفی در پنجره Administrative Tools وجود دارد که بر حسب نیاز میتوانید گزینه مرتبط را انتخاب کنید.
- در صفحه نمایش داده شده گزینه Print Spooler قابل مشاهده است.
پرینت اسپولر باعث میشود کاربران بتوانند روی پرینتر کنترل بیشتری داشته باشند و به راحتی اسناد را مدیریت کنند.
چگونه پرینت اسپولر را متوقف کنیم؟
برای متوقف کردن پرینت اسپولر باید ابتدا پنجره Print Spooler را باز کرده و آن را Stop کنید. همچنین اگر میخواهید Print Spoolerرا فعال کنید باید بعد از توقف پرینت اسپولر روی گزینه Start بزنید.
مسیر اول متوقف کردن پرینت اسپولر چاپگر
- پس از باز کردن پنجره Services و روی گزینه Print Spooler دوبار کلیک کنید.
- در لیست سمت چپ گزینه Stop را بزنید.
- اگر قصد فعالسازی پرینت اسپولر را دارید، دوباره گزینه Start را بزنید.
سادهترین راه غیرفعال کردن پرینت اسپولر استفاده از منوی سمت چپ است.
مسیر دوم متوقف کردن پرینت اسپولر چاپگر
- در صفحه Services روی گزینه Print Spooler کلیک راست کنید.
- با انتخاب گزینه Properties وارد پنجره Print Spooler Properties میشوید.
- در فهرست ظاهر شده تب General و قسمت Service Status گزینه Stop را انتخاب کنید.
در صورت تمایل به فعالسازی باید دوباره Start را انتخاب کنید.
- با زدن دکمه Ok و Apply ، Print Spoolerغیر فعال میشود.
خدمات شارژ کارتریج فالنیک
بهترین قیمت شارژ کارتریج را برای بهترین کیفیت آن بخواهید، 25 بار شارژ کارتریج در فالنیک معادل یک بار خرید کارتریج است. این کیفیت را مقایسه کنید.
چگونه مشکلات Print Spooler را حل کنیم؟
اگر مشکل پرینت اسپولر از راه غیر فعالکردن آن برطرف نشد، میتوانید اقدامات زیر را انجام دهید:
- پنجره Print Spooler Properties طبق روشهای بالا باز کنید.
- در تب General قسمتStartup Type را رویAutomatic تنظیم کنید.
- در تب LogOn تیک عبارت Allow interaction with desktop را بزنید.
گزینههای موجود برای فعال سازی دسترسیهای تب LogOn
- در تب Recovery اطلاعات را مانند تصویر زیر وارد کنید.
برای اعمال شدن تغییرات باید در هر مرحله Ok و Apply را بزنید.
- کامپیوتر را ریستارت کرده و مجدد وضعیت پرینت گرفتن، چاپگر را بررسی کنید.
- اگر مشکل همچنان وجود دارد باید تبDependencies از پنجره Print Spooler Properties را باز کنید.
کافیست برای حل مشکل قسمت مشخص شده در تصویر را مشاهده کنید.
- نام یکی از سرویسهای قسمت This service depends on the following را در صفحه Services سرچ کنید.
- بعد از مشاهده آن سرویس را Start کرده و مجدد تنظیمات تبGeneral را انجام دهید.
در این مطلب سعی کردیم کلیه مطالب مرتبط با پرینت اسپولر را آموزش دهیم تا برای همیشه از مشکلات ناشی از این سرویس خلاص شوید. درصورتیکه پرینتر شما دچار مشکلات نرم افزاری یا سخت افزاری شده و امکان رفع آن را ندارید؛ میتوانید درخواست یا خود را در سایت ثبت کنید تا تعمیرکاران پرینتر ما در کوتاهترین زمان ایراد را برطرف کنند
راهکار اول : اجرا کردن ابزار Printer Troubleshooter ویندوز
برای اینکار عبارت Troubleshooting را در قسمت Search ویندوز تایپ کنید و روی آیکن آن کلیک کنید از پنجره سمت چپ View all را انتخاب کنید تا تمام آپشن ها نمایش داده شوند. سپس روی Printer کلیک کنید و دکمه Next را بزنید تا ویندوز مشکل را شناسایی کند. بعد از اتمام کار نیز یکبار سیستم را Restart کنید.
راهکار دوم : تعمیر Registry
کلید های ترکیبی Windows و R را بفشارید و در RUN تایپ کنید REGEDIT و اینتر را بزنید. مسیر زیر را در رجیستری ویندوز دنبال کنید :
HKEY_LOCAL_MACHINE \ SYSTEM \ CurrentControlSet \ Services \ Spooler
در پوشه Spooler یک String به نام DependOnService وجود دارد که باید روی آن دابل کلیک کنید و در قسمت Value تنها HTTP را پاک کنید و RPCSS را بگذارید دست نخورده باقی بماند. حال رو OK کلیک کنید و یکبار سیستم را Restart کنید.
راهکار سوم : Restart کردن سرویس Print Spooler
برای انجام این کار کافیست در کنسول Services.msc سرویس Print Spooler را پیدا کرده و روی آن راست کلیک کنید و Restart را بزنید. البته ناگفته نماند که برای انجام این کار باید سرویس در حالت Running باشد و Startup type آن در حالت Automatic باشد. درست همانطور که باید کامپیوتر روشن باشد تا بتوانیم آنرا Restart کنیم.
راهکار چهارم : استفاده از ابزار های CCleaner و Malwarebytes
در ابتدای کار طبق رول معمول نرم افزار های CCleaner و Malwarebytes را دانلود و نصب کنید. نرم افزار Malwarebytes را اجرا کنید تا سیستم را اسکن کند و بدافزارها و فایل های مخرب را شناسایی کرده و آنها را حذف کند. سپس نرم افزار CCleaner را اجرا کنید تا سیستم را پاکسازی و تمیز کند. در آخر یکبار سیستم را Restart کنید.
راهکار پنجم : حذف تمامی فایل ها در پوشه PRINTERS
ابتدا در کنسول Services.msc با راست کلیک کردن روی سرویس Print Spooler و زدن دکمه Stop آنرا متوقف کنید سپس به مسیر زیر رفته و تمامی فایل های موجود در فولدر PRINTERS را پاک کنید :
نکته : توجه کنید که Startup type سرویس Print Spooler را در حالت Automatic بگذارید.
C:\ Windows \ system32 \ spool \ PRINTERS
حال دوباره به کنسول Services.msc رفته و سرویس Print Spooler را با زدن دکمه Start روشن کنید. در آخر یکبار سیستم را Restart کنید.
راهکار ششم : اجرا کردن دستور SFC و CHKDSK
برای انجام این کار CMD را با دسترسی ادمین باز کنید و دستورات زیر را در آن اجرا کنید. توجه کنید اگر دستور اولی کارساز نبود دومی را اجرا کنید :
Sfc /scannow
sfc /scannow /offbootdir=c:\ /offwindir=c:\windows
بعد نوبت اجرا کردن دستور CHKDSK است برای این کار در CMD تایپ کنید :
chkdsk /f /r
سیستم را Restart کنید.
راهکار هفتم : غیرفعال کردن گزینه Allow service to interact with desktop در سرویس Print Spooler
در کنسول Services.msc روی سرویس Print Spooler راست کلیک کنید و Properties را بزنید و به تب Log On بروید و تیک گزینه Allow service to interact with desktop را بردارید. OK و Apply کرده و یکبار سیستم را Restart کنید.